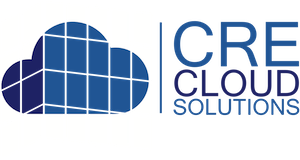Create & Save a Contact List from your CRM
Create and save contact categories that auto updates when contacts are added, removed and unsubscribe
03/23/2020
IMPORTANT: Contacts will need to be populated in your CRM Contacts (Left Nav: Contacts"). There are four ways to add Contacts:
- Import contacts from CSV: Click here and click the "+" expand to see step-by-step)
- Quick Add Contact (Great for inbound call capture, auto-send property information, set follow-up reminders): Click here and click the "+" expand to see step-by-step)
- Click the Add Contact (Creating and adding every detail associated with a contact)
- Google sync contacts from Google/Gmail account (ONLY IF YOU USE GOOGLE/GMAIL for email/contacts/calendar)
Follow these steps to create a 'Save Search' contact group that can be used in any scheduled or one time email campaign:
Step 1: Navigate to your Contacts.
Step 2: Search contacts based on one or more filters/categories. Make sure you click the red "Add Email Opt Out Filter" button to your search. Once you filters are set, click the green 'Search' button to filter the contacts.
Step 3: Once your search results are returned, enter a "Save your Search for later" name and click the "Save Search" button. 'Saved Searches' can be selected by drop down in all email campaigns. Because this is associated with filters, contacts are automatically added or removed to your "Saved Search".

Example: "Saved Search" contacts are available in an email campaigns: